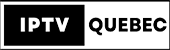Dans le paysage dynamique du streaming numérique, où des services comme l’abonnement IPTV et les essais gratuits IPTV sont de plus en plus populaires, les utilisateurs d’Amazon Firestick sont souvent confrontés à un problème technique courant : l’appareil reste bloqué sur l’écran « Optimisation du stockage et des applications du système ». Ce problème peut être particulièrement frustrant pour ceux qui comptent sur leur Firestick pour accéder à divers services IPTV. Que vous soyez un utilisateur régulier bénéficiant d’un abonnement IPTV ou quelqu’un qui teste le terrain avec un essai gratuit IPTV , rencontrer cet obstacle peut perturber votre expérience visuelle. Dans cet article, nous explorerons les raisons de ce défi d’optimisation et proposerons des solutions complètes pour que votre Firestick retrouve ses capacités de streaming transparentes.
[ez-toc]
Qu’est-ce que cela signifie lorsqu’il est écrit Optimisation du stockage et des applications du système ?
Lorsqu’un appareil FireStick affiche le message « Optimisation du stockage système et des applications », cela signifie que l’appareil exécute des processus internes pour organiser et optimiser son espace de stockage et les applications qui y sont installées. Cela fait généralement partie d’une mise à jour du système ou d’un processus de maintenance de routine. Pendant ce temps, l’appareil réorganise probablement les fichiers et les applications pour une meilleure efficacité, garantissant un fonctionnement plus fluide et éventuellement appliquant des mises à jour au système ou aux applications. Ce processus est standard et se produit généralement automatiquement, ne nécessitant aucune intervention de l’utilisateur.
Que signifie l’optimisation du stockage et des applications du système ?
Le message « Optimisation du stockage système et des applications » indique généralement qu’un appareil, tel qu’un FireStick, réorganise et optimise son stockage interne et les applications qui y sont installées. Ce processus fait souvent partie d’une mise à jour du système ou d’une tâche de maintenance de routine. Voici ce que cela implique :
- Réorganisation du stockage : l’appareil réorganise les données stockées dans sa mémoire pour améliorer l’efficacité et les performances. Cela peut impliquer la suppression des fichiers temporaires et la réorganisation de la manière dont les applications et les données sont stockées.
- Mise à jour des applications : l’appareil est peut-être en train de mettre à jour ou d’optimiser les applications installées pour garantir leur bon fonctionnement avec les dernières mises à jour du système.
- Amélioration des performances : ce processus vise à améliorer les performances globales de l’appareil en garantissant que l’espace de stockage est utilisé de manière optimale et que les applications fonctionnent dans leur meilleur état.
- Maintenance du système : effectuer régulièrement de telles optimisations permet de maintenir la santé du logiciel de l’appareil, ce qui entraîne moins de pannes et un fonctionnement plus fluide.
Ce processus est généralement automatisé et nécessite peu ou pas d’intervention de l’utilisateur. Cela fait partie du fonctionnement normal de l’appareil, en particulier après les mises à jour du système ou lorsque l’appareil est redémarré après une période d’arrêt prolongée.
Quelles sont les causes de l’erreur « Optimisation du stockage système et des applications » sur FireStick ?
Le message « Optimiser le stockage système et les applications » sur FireStick apparaît généralement lors d’une mise à jour du système ou d’un redémarrage de l’appareil. Ce message fait partie des opérations normales. et indique que FireStick optimise son stockage et ses applications pour de meilleures performances. Mais si ce message apparaît longtemps, cela peut poser un problème. Les causes courantes incluent :
- 1. Problèmes logiciels : Parfois. des problèmes logiciels temporaires peuvent bloquer FireStick dans le processus d’optimisation.
- 2. Espace de stockage insuffisant : si votre FireStick dispose d’un espace de stockage insuffisant. il peut être difficile d’optimiser votre système.
- 3. Corruption des données ou des applications : la corruption des fichiers ou des applications peut entraver le processus d’optimisation.
- 4. Logiciel système obsolète : L’exécution d’une version obsolète du système d’exploitation FireStick peut entraîner divers problèmes. y compris les problèmes d’optimisation.
- 5. Adaptateur secteur : si l’adaptateur secteur n’est pas d’origine, c’est probablement la raison pour laquelle vous êtes actuellement confronté à cette erreur.
- 6. Câble USB : si vous utilisez un câble USB qui n’est pas fourni avec FireStick, vous risquez de rencontrer cette erreur. Cette erreur peut également se produire si le câble USB est vieux, usé ou autrement endommagé.
- 7. Problème d’alimentation : le fait que vous ayez connecté l’alimentation du FireStick peut provoquer cette erreur. Brancher l’adaptateur secteur de FireStick sur une multiprise partagée avec plusieurs autres appareils n’est pas idéal et peut également entraîner de tels problèmes.
- 8. Problèmes matériels : FireStick peut présenter des problèmes matériels potentiels (moins courants).
Pourquoi mon Fire Stick continue-t-il de s’optimiser ?
Lorsque vous optimisez votre FireStick, vous verrez généralement l’invite suivante : « Optimisation du stockage système et des applications… »
Ce type de message ne se produit généralement qu’après la mise à jour de Firestick. Pour que cela se produise, vous devez être patient pendant un certain temps pendant que le processus d’optimisation est terminé. Une fois qu’il y a un retard dans le processus d’optimisation. l’optimisation de l’affichage en va-et-vient continue de parcourir la même interface. Alors, quelles sont certaines des raisons à prendre en compte qui empêchent l’optimisation de FireStick ?
Les causes générales de l’impossibilité d’optimiser FireStick peuvent inclure certaines causes courantes : les dommages au micrologiciel. et incompatibilité de puissance. Problèmes HDMI, problèmes de cache, problèmes d’espace de stockage, etc. Alors, comment arrêter l’optimisation de FireStick ? S’il vous plaît, regardez en bas et je les résoudrai pour vous.
Comment puis-je l’empêcher de s’optimiser ?
Pour arrêter l’optimisation de Firestick, vous devrez peut-être essayer ce qui suit et le corriger.
- Le plus simple est d’être patient pendant un moment. Si votre Firestick optimise le stockage système et les applications. Si cela prend moins de 10 minutes, soyez patient. La plupart des écrans Fire Stick peuvent être optimisés en 10 minutes environ, mais quelques-uns peuvent prendre beaucoup plus de temps.
- Vérifiez le câble USB. Vérifiez le câble USB de votre appareil pour détecter des problèmes tels que des dommages et un mauvais contact. Veuillez essayer de le remplacer par un nouveau.
- Vérifiez l’alimentation électrique. Vérifiez si l’alimentation électrique est défectueuse. Vérifiez le port d’alimentation. Vous pouvez essayer de le retirer et de le rebrancher, ou de le brancher sur l’alimentation USB fournie avec le Fire Stick. Vérifiez si l’alimentation électrique dépasse la charge.
- Redémarrez le Firestick. Si de tels problèmes surviennent, essayez d’éteindre votre appareil, de tout débrancher et de le réinsérer. Attendez quelques minutes et sélectionnez Redémarrer Firestick. Commencez par sélectionner « Paramètres » sur l’écran principal, puis accédez à « Mon Fire TV » ou « Appareil », choisissez « Réinitialiser les paramètres d’usine » et confirmez la réinitialisation. et attendez que l’appareil redémarre. Il est important de noter que cette action effacera toutes les applications et tous les paramètres. et les informations de compte, vous obligeant à vous reconnecter au Wi-Fi, à vous connecter à votre compte Amazon et à réinstaller les applications. Assurez-vous de sauvegarder toutes les données importantes avant de continuer.
- Changez le port HDMI. Vérifiez s’il y a des problèmes de compatibilité et si le port est endommagé. Avant de fonctionner, vous devez débrancher le Firestick du fournisseur d’alimentation USB, puis le connecter au nouveau port HDMI. Enfin, connectez le câble USB.
Comment corriger l’erreur « Optimisation du stockage système et des applications » sur FireStick
J’ai déjà mentionné certaines des raisons pour lesquelles l’optimisation de Firestick est arrêtée. Maintenant, je vais résoudre la solution pour vous permettre de corriger le stockage et les applications du système Firestick Optimizing.
Si le stockage et les applications du système Firestick Optimizing ne sont pas corrigés après environ 10 minutes, effectuez les opérations suivantes.
1. Mettez à jour le Firestick sans moniteur.

- Assurez la connectivité Wi-Fi : assurez-vous que le Fire Stick est connecté à un réseau Wi-Fi disponible pour les mises à jour logicielles.
- Mise à jour de la télécommande : si un écran n’est pas disponible, utilisez la télécommande pour mettre à jour le Fire Stick. Appuyez sur le bouton Accueil et accédez à l’option Paramètres.
- Sélectionnez l’option de l’appareil : dans le menu Paramètres, choisissez « Appareil » ou une option similaire.
- Choisissez « À propos » : Dans le menu de l’appareil, sélectionnez l’option « À propos ».
- Sélectionnez « Rechercher les mises à jour » : recherchez « Rechercher les mises à jour » ou une option similaire dans le menu À propos. Sélectionnez-le pour inviter le Fire Stick à rechercher les mises à jour disponibles.
- Attendez la fin de la mise à jour : si des mises à jour sont disponibles, le Fire Stick les téléchargera et les installera. Attendez la fin de la mise à jour, ce qui peut prendre un certain temps.
- Assurez la connexion de l’appareil et d’Internet : gardez l’appareil allumé et connecté à Internet tout au long du processus de mise à jour.
- Redémarrer après la mise à jour : Une fois la mise à jour terminée, le Fire Stick redémarrera automatiquement, vous permettant d’utiliser la dernière version du logiciel.
2. Retirez le périphérique Firestick du port HDMI

Si l’appareil Firestick rencontre une boucle, déconnectez-le du port HDMI du téléviseur tout en le laissant connecté à la source d’alimentation. Dans le cas où la boucle se produit avant cette étape, pensez à débrancher l’appareil du port HDMI lors du dernier écran de la tentative précédente à la prochaine occasion.
3. Changez le port HDMI du commutateur

S’il y a un problème avec le port HDMI de votre téléviseur, cela peut entraîner l’optimisation du stockage et des applications du système Firestick. Parce que le port HDMI défectueux ne peut pas fournir une alimentation suffisamment stable pour Firestick si de tels problèmes sont rencontrés. Il est recommandé d’essayer de remplacer un autre port TV pour résoudre le problème. Vous devez suivre ces étapes.
- 1. débranchez le Firestick de l’USB ou du HDMI de votre téléviseur.
- 2. Coupez l’alimentation du téléviseur.
- 3. Rebranchez le Firestick sur l’autre prise TV.
- 4. Veuillez allumer le téléviseur maintenant.
- 5. Attendez un instant, retirez votre télécommande Firestick et maintenez enfoncé le bouton « Accueil » de la télécommande.
- 5. Vérifiez maintenant si votre problème de stockage optimisé Firestick a été résolu.
4. Fermez le Firestick et le téléviseur et redémarrez-les plus tard

« Firestick Optimisation du stockage et des applications du système » peut également être provoqué par l’échec de la connexion de communication entre le Firestick et le téléviseur. Il est recommandé de désactiver vos appareils Firestick et TV. Laissez-les refroidir et redémarrez plus tard.
- 1. Débranchez le périphérique Firestick de l’alimentation externe et du port d’alimentation USB du téléviseur.
- 2. Veuillez éteindre le téléviseur et débrancher le cordon d’alimentation.
- 3. Ensuite, vous pouvez éteindre le routeur concerné et les autres accessoires, puis les débrancher tous.
- 4. Pour un meilleur refroidissement, veuillez attendre quelques minutes avant de brancher le cordon d’alimentation du routeur.
- 5. Veuillez appuyer sur le bouton d’alimentation du routeur pour le faire démarrer.
- 6. Branchez tous les câbles d’alimentation du téléviseur et allumez l’alimentation.
- 7. Vous pouvez maintenant brancher votre cordon d’alimentation Firestick et votre câble HDMI et allumer l’appareil. Assurez-vous que le port est connecté.
- 8. Attendez que le Firestick s’allume. Si l’écran de stockage système optimisé s’affiche, il est terminé.
- 9. Enfin, maintenez enfoncé le bouton principal « Accueil » avec votre télécommande. Vérifiez maintenant si le problème d’optimisation du stockage et des applications du système irestick est corrigé et résolu.
5. Utilisez l’adaptateur secteur Firestick d’origine et le câble USB

Pour garantir des performances optimales de vos appareils électroniques, notamment Amazon FireStick, il est fortement recommandé d’utiliser les accessoires d’origine fournis avec l’appareil. Un message sur l’emballage d’origine du FireStick rappelle aux utilisateurs : « Pour de meilleures performances, veuillez utiliser l’adaptateur secteur et le câble USB inclus dans la boîte . »
Concernant le problème « Optimisation du stockage système et des applications » sur le FireStick, cela pourrait être lié à l’utilisation d’un adaptateur secteur non original. Le FireStick est livré avec un adaptateur secteur spécialement conçu pour lui, fournissant une sortie de 1 ampère. L’utilisation d’un adaptateur secteur tiers avec une puissance de sortie incompatible peut entraîner le blocage de l’appareil dans la boucle d’erreur « Optimisation du stockage système et des applications » et peut même endommager le FireStick en raison d’une alimentation incompatible.
Bien que les câbles USB soient théoriquement universels, il est toujours conseillé d’utiliser le câble USB d’origine fourni avec le FireStick. Bien que le risque lié à l’utilisation de câbles USB tiers soit inférieur à celui d’adaptateurs secteur non originaux, ils peuvent néanmoins potentiellement provoquer des erreurs d’optimisation.
Si vous utilisez actuellement un adaptateur secteur ou un câble USB non original et que vous rencontrez des problèmes, cela peut être dû au fait que vos accessoires d’origine sont endommagés. Dans de tels cas, essayez d’autres solutions pour confirmer si le problème est effectivement causé par des accessoires tiers. Si le problème persiste, il est recommandé d’acheter de nouveaux accessoires FireStick originaux auprès d’une source officielle Amazon.
Vous pouvez également le réparer des manières suivantes.
- Éteignez votre téléviseur et votre appareil Firestick en même temps.
- Retirez l’adaptateur secteur tiers non original et le câble USB du Firestick.
- Connectez le chargeur de rechange et le câble USB au Firestick.
- Allumez maintenant votre téléviseur et votre Firestick.
- Si le message de stockage système optimisé s’affiche, laissez-le terminer son processus. Si vous continuez à répéter ce processus, maintenez enfoncé le bouton « Accueil » de la télécommande chaque fois que la barre d’état atteint la fin. Vérifiez ensuite que le Firestick fonctionne.
6. Utilisez des prises électriques murales
Si le remplacement de l’adaptateur secteur et du câble USB ne fonctionne pas, essayez de vérifier où votre adaptateur secteur est inséré. Vous pouvez essayer de brancher l’adaptateur secteur sur de nombreuses multiprises et voir si vous rencontrez toujours l’erreur « Optimisation du stockage système et des applications ». Pour réduire cette erreur, vous pouvez essayer une prise électrique murale.
7. Essayez de remplacer le périphérique TV pour démarrer Firestick
Si vous utilisez un téléviseur qui n’est pas compatible avec le mécanisme d’installation de la dernière mise à jour du firmware. Firestick peut commencer à afficher une boucle d’optimisation du stockage système et des applications. Dans ce cas, il est recommandé d’essayer de remplacer le périphérique TV pour démarrer le Firestick.
8. Réinitialiser Firestick – Firestick restaure les paramètres d’usine

Si aucune des solutions ci-dessus ne fonctionne, réinitialisez le Firestick. Maintenez enfoncés le bouton droit et le bouton retour de l’anneau de navigation pendant au moins 10 secondes en même temps. Vous devriez voir une notification de réinitialisation sur l’écran. Veuillez consulter les brèves étapes suivantes.
- Accédez à Paramètres : sur votre écran d’accueil FireStick, accédez au menu supérieur et sélectionnez « Paramètres ».
- Sélectionnez « Mon Fire TV » : dans le menu Paramètres, faites défiler et recherchez l’option « Mon Fire TV ». Sélectionnez-le.
- Choisissez « Réinitialiser les paramètres d’usine » : dans la section « Mon Fire TV », faites défiler vers le bas et sélectionnez « Réinitialiser les paramètres d’usine ».
- Confirmez la réinitialisation : si vous y êtes invité, entrez votre code PIN (si vous en avez défini un), puis sélectionnez « Réinitialiser » pour confirmer que vous souhaitez restaurer votre appareil à ses paramètres d’usine d’origine.

N’oubliez pas que la réinitialisation de votre FireStick effacera toutes vos informations personnelles, vos applications téléchargées et vos paramètres. C’est une bonne idée de vous assurer que vous avez sauvegardé toutes les données importantes avant de procéder à une réinitialisation d’usine.
9. Contactez le service client d’Amazon
Si aucune des solutions ci-dessus ne peut vous aider à résoudre les problèmes liés au stockage et aux applications du système Firestick Optimizing. vous pouvez alors contacter le service client d’Amazon en dernier recours. Laissez les experts répondre pour vous ! Ou remplacez votre appareil Firestick et essayez une nouvelle option.
Corrigé : Fire Stick optimisant le stockage du système et la boucle d’applications
Conseils pour IPTV QUEBEC :
Pour mieux vous aider à diffuser vos chaînes en direct IPTV Sports préférées. chaînes premium internationales et plus encore sur votre appareil Firestick. Je vous recommande d’utiliser le meilleur VPN Firestick pour vous aider à contourner la surveillance des FAI de manière conviviale. Gardez vos informations mieux protégées. Ici, je recommanderai les 8+ meilleurs VPN pour 2024. Je vais illustrer les caractéristiques tarifaires de l’un d’entre eux afin que vous puissiez vous faire une idée rapide.
Caractéristiques d’ExpressVPN :
- Cryptage fort : utilise le cryptage AES-256, garantissant une sécurité de haut niveau pour vos données.
- Large réseau de serveurs : offre un accès à plus de 3 000 serveurs dans 94 pays, permettant une couverture mondiale et des connexions fiables.
- Politique de non-journalisation : adhère à une politique stricte de non-journalisation, garantissant que vos activités en ligne ne sont ni suivies ni enregistrées.
- Connexions haut débit : optimisées pour la vitesse, ce qui le rend idéal pour le streaming, le téléchargement et la navigation sans décalage significatif.
- Compatibilité des appareils : compatible avec une large gamme d’appareils, notamment Windows, macOS, iOS, Android, Linux, les routeurs, les téléviseurs intelligents, etc.
- Connexions simultanées : permet jusqu’à 5 connexions simultanées par abonnement.
- Assistance client 24h/24 et 7j/7 : fournit une assistance client 24h/24 et 7j/7 via chat en direct et e-mail.
- Fonctionnalité Kill Switch : comprend un verrouillage réseau (kill switch) qui sécurise vos données au cas où la connexion VPN serait interrompue de manière inattendue.
- Split Tunneling : vous permet d’acheminer une partie du trafic de l’appareil via un VPN tandis que le reste accède directement à Internet.
- Technologie TrustedServer : utilise des serveurs basés sur RAM qui garantissent que toutes les données sont effacées au redémarrage, améliorant ainsi la confidentialité et la sécurité.
Tarifs d’ExpressVPN :
- Forfait mensuel : généralement environ 12,95 $ par mois.
- Plan de 6 mois : coûte en moyenne environ 9,99 $ par mois.
- Plan de 12 mois : offre le meilleur rapport qualité-prix, généralement autour de 8,32 $ par mois.
Remarque : les prix peuvent varier légèrement en fonction de votre région et des promotions ou remises en cours proposées par ExpressVPN.
ExpressVPN inclut souvent des avantages supplémentaires tels qu’une garantie de remboursement de 30 jours, permettant aux utilisateurs d’essayer le service sans risque. Gardez à l’esprit que les prix et les fonctionnalités des VPN peuvent changer, c’est donc toujours une bonne idée de vérifier les derniers détails sur leur site officiel.
FAQ
Que dois-je faire lorsque mon Fire Stick demande d’optimiser le stockage système et les applications ?
Pour résoudre le problème « Optimisation » sur votre Fire Stick et reprendre la diffusion, suivez ces étapes dans l’ordre :
1. Attendez : Attendez le temps suggéré pour que le processus se termine.
2. Vérification de l’alimentation : assurez-vous que votre alimentation fonctionne correctement.
3. Échange de câble USB : essayez d’utiliser un autre câble USB.
4. Redémarrer l’appareil : effectuez un redémarrage de votre Fire Stick.
5. Changer le port HDMI : Basculez votre connexion vers un autre port HDMI.
6. Réinitialiser le Fire Stick : si tout le reste échoue, réinitialisez le Fire Stick aux paramètres d’usine.
Comment accélérer mon Fire Stick lent ?
Pour accélérer un Fire Stick lent, vous pouvez essayer plusieurs méthodes :
1. Redémarrez votre Fire Stick : Parfois, un simple redémarrage peut effacer les fichiers temporaires et résoudre des problèmes mineurs. Vous pouvez redémarrer en débranchant l’appareil pendant quelques secondes, puis en le rebranchant.
2. Effacer le cache et les données : accédez à Paramètres > Applications > Gérer les applications installées. Sélectionnez une application et effacez son cache et ses données. Cela peut libérer de la mémoire et améliorer les performances.
3. Désinstallez les applications inutiles : supprimez les applications que vous n’utilisez pas pour libérer de l’espace. Accédez à Paramètres > Applications > Gérer les applications installées pour les désinstaller.
4. Désactivez les fonctionnalités de surveillance et de collecte des données : désactivez la surveillance des données (Paramètres > Préférences > Paramètres de confidentialité > Surveillance des données) et des données d’utilisation de l’appareil (Paramètres > Préférences > Paramètres de confidentialité > Collecter les données d’application et d’utilisation en direct).
5. Désactivez les notifications : accédez à Paramètres > Préférences > Paramètres de notification et désactivez les notifications inutiles.
6. Mettre à jour le logiciel Fire Stick : assurez-vous que votre Fire Stick exécute le dernier micrologiciel. Accédez à Paramètres > Mon Fire TV > À propos > Rechercher les mises à jour.
7. Utilisez une connexion Internet haut débit : Une connexion Internet lente peut affecter la qualité du streaming. Assurez-vous que votre vitesse Internet est suffisante.
8. Limiter les processus en arrière-plan : certaines applications s’exécutent en arrière-plan et peuvent ralentir votre appareil. La fermeture régulière de ces applications peut aider.
9. Utilisez un adaptateur Ethernet : Si le Wi-Fi est instable, envisagez d’utiliser un adaptateur Ethernet pour une connexion Internet plus stable et plus rapide.
10. Réinitialisation d’usine : En dernier recours, vous pouvez effectuer une réinitialisation d’usine. Cela supprimera toutes vos données et paramètres, alors utilisez-le uniquement si d’autres méthodes échouent.
N’oubliez pas que garder votre appareil bien rangé et l’entretenir régulièrement peut améliorer considérablement ses performances.
Pourquoi mon Fire Stick est-il bloqué dans la boucle de démarrage ?
Si votre Fire Stick est bloqué dans une boucle de démarrage, cela est généralement dû à l’une des raisons suivantes :
1. Problèmes logiciels : la cause la plus courante est un problème logiciel, qui peut survenir en raison de données corrompues ou de mises à jour infructueuses.
2. Alimentation électrique insuffisante : si votre Fire Stick ne reçoit pas suffisamment d’énergie (il nécessite une source d’alimentation dédiée, pas seulement l’alimentation du port USB de votre téléviseur), il risque de ne pas démarrer correctement.
3. Port ou câble HDMI défectueux : Un port ou un câble HDMI endommagé ou incompatible peut interférer avec le processus de démarrage.
4. Problèmes matériels : il pourrait y avoir un problème matériel sous-jacent avec le Fire Stick lui-même.
5. Surchauffe : si votre Fire Stick surchauffe, il peut s’éteindre ou redémarrer à plusieurs reprises par mesure de protection.
6. Applications ou contenus corrompus : Parfois, certaines applications ou contenus téléchargés peuvent provoquer une instabilité du système.
Pour dépanner et résoudre le problème, essayez les étapes suivantes :
1. Redémarrez votre Fire Stick : débranchez-le de la source d’alimentation pendant quelques minutes, puis rebranchez-le.
2. Vérifiez la source d’alimentation : assurez-vous que vous utilisez l’adaptateur secteur d’origine et qu’il est branché sur une prise de courant, et non sur une prise de courant. un port USB du téléviseur.
3. Inspectez les connexions HDMI : essayez d’utiliser un autre port HDMI sur votre téléviseur ou un autre câble HDMI.
4. Refroidissement : si l’appareil est chaud, laissez-lui le temps de refroidir avant de redémarrer.
5. Réinitialisation d’usine : En dernier recours, vous pouvez essayer une réinitialisation d’usine. Cela peut être délicat si vous ne pouvez pas accéder au menu des paramètres, mais vous pouvez généralement effectuer une réinitialisation à l’aide de la télécommande en appuyant simultanément sur le bouton Retour et sur le côté droit du cercle de navigation et en les maintenant enfoncés pendant 10 secondes.
6. Demandez l’aide d’un professionnel : si aucune de ces étapes ne fonctionne, le problème peut être plus grave et vous devrez peut-être contacter l’assistance Amazon ou envisager de remplacer l’appareil.
N’oubliez pas que le dépannage varie en fonction de la cause spécifique de la boucle de démarrage.
Que se passe-t-il si je réinitialise mon Fire Stick aux paramètres d’usine ?
Effectuer une réinitialisation d’usine sur votre appareil effacera tout votre contenu téléchargé, y compris tous les achats intégrés que vous avez effectués. Il est essentiel de noter qu’une réinitialisation d’usine supprimera toutes les informations de compte et le contenu téléchargé de votre appareil. Avant de lancer une réinitialisation d’usine sur votre appareil Fire TV à l’aide de votre télécommande, assurez-vous d’éjecter en toute sécurité tout stockage extensible, le cas échéant, pour éviter toute perte de données.
Comment réparer la mise en mémoire tampon sur mon Fire Stick ?
Pour corriger la mise en mémoire tampon de Firestick, videz le cache à temps ou redémarrez. Ou il est important de renforcer votre connexion Internet.
Comment faire en sorte que Firestick arrête d’optimiser le stockage système et les applications
Pour empêcher l’optimisation de votre Fire Stick afin que vous puissiez recommencer la diffusion, essayez chacun des correctifs suivants dans l’ordre :
Attendez le temps suggéré. …
Vérifiez votre alimentation. …
Essayez un autre câble USB. …
Redémarrez votre Fire Stick. …
Basculez vers un autre port HDMI. …
Réinitialisez le Fire Stick.
Conclusion
Pour résumer, résoudre le problème « Optimisation du stockage système et des applications » sur votre Firestick est crucial pour une expérience de streaming fluide et ininterrompue, surtout si vous souscrivez des abonnements IPTV ou profitez d’un essai gratuit IPTV. En suivant les étapes décrites, vous pouvez non seulement résoudre le problème actuel, mais vous pouvez également améliorer les performances globales de votre Firestick, en garantissant qu’il reste une passerelle fiable vers votre contenu préféré. N’oubliez pas qu’une maintenance régulière et une mise à jour avec les logiciels les plus récents sont essentielles pour éviter de tels problèmes à l’avenir. Avec ces solutions à votre disposition, vous êtes désormais équipé pour résoudre ce problème courant et pouvoir profiter à nouveau de vos services de streaming sans aucune autre interruption.