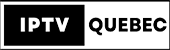Êtes-vous fatigué de faire face au problème frustrant du redémarrage constant de votre Firestick ? Que vous comptiez sur votre Firestick pour diffuser vos émissions préférées ou accéder aux services d’abonnement IPTV, les redémarrages fréquents peuvent constituer un obstacle majeur à votre expérience de divertissement. Mais ne vous inquiétez pas ! Dans ce guide, nous explorerons quelques solutions efficaces pour résoudre le problème et garantir une diffusion ininterrompue sur votre Firestick. Alors, plongeons-nous et mettons fin aux problèmes de redémarrage !
[ez-toc]
Pourquoi mon Fire Stick continue-t-il de redémarrer ?
Faire l’objet de redémarrages fréquents avec votre Firestick peut être incroyablement frustrant, surtout lorsqu’ils perturbent vos sessions de streaming. Pour résoudre ce problème, il est essentiel d’examiner à la fois les aspects matériels et logiciels de votre Firestick.
Identifier la cause sous-jacente est crucial pour trouver une solution efficace. Bien que nous ne soyons peut-être pas des experts de Firestick, nous avons compilé quelques conseils de dépannage généraux basés sur les expériences des utilisateurs.
Tout d’abord, assurez-vous d’utiliser l’adaptateur secteur et le câble d’origine fournis avec votre Firestick. Une alimentation électrique insuffisante peut souvent entraîner des redémarrages, il est donc important d’utiliser les accessoires appropriés.
Un autre facteur à considérer est la surchauffe. Le Firestick est conçu avec des mesures de sécurité intégrées, et s’il devient trop chaud en raison d’une mauvaise ventilation ou d’une exposition à des températures élevées, il peut déclencher un redémarrage. Assurez-vous que votre Firestick est placé dans un endroit bien ventilé et non soumis à une chaleur extrême.
Les problèmes liés au logiciel peuvent également déclencher des redémarrages fréquents. Ceux-ci peuvent inclure des logiciels obsolètes, des applications incompatibles ou des paramètres système conflictuels. Gardez le logiciel de votre Firestick à jour en recherchant et en installant toutes les mises à jour disponibles. De plus, examinez et désinstallez toutes les applications incompatibles ou inutiles susceptibles de provoquer des conflits.
Des problèmes matériels, tels qu’un adaptateur secteur défectueux, un câble HDMI endommagé ou une unité Firestick défectueuse, peuvent également être à l’origine de redémarrages répétés. Vérifiez toutes les connexions physiques et envisagez de remplacer tout composant matériel défectueux.
Des connexions Internet instables et une mémoire disponible faible sont des facteurs supplémentaires qui peuvent contribuer à un redémarrage constant. Assurez-vous que votre Firestick est connecté à une connexion Internet stable et fiable et envisagez de supprimer les données et applications inutiles pour libérer de la mémoire.
En identifiant la cause première du problème de redémarrage et en prenant les mesures appropriées pour y remédier, vous pouvez profiter d’un streaming ininterrompu avec votre Firestick.
N’oubliez pas que les méthodes de dépannage peuvent varier en fonction du problème spécifique. C’est donc toujours une bonne idée de consulter la documentation d’assistance officielle de Firestick ou de contacter le support client pour obtenir de l’aide supplémentaire.
Que dois-je faire si mon Fire Stick continue de redémarrer ?
Commençons maintenant à apprendre à résoudre le redémarrage constant des appareils Firestick.
1. Vérifiez l’alimentation électrique
Assurez-vous que votre FireStick reçoit suffisamment d’énergie en le connectant à l’alimentation électrique à l’aide de l’adaptateur secteur et du câble d’origine. Il est recommandé d’éviter d’utiliser les ports USB de votre téléviseur ou d’autres appareils, car ils pourraient ne pas fournir une alimentation adéquate.
Si vous n’avez plus l’adaptateur secteur et le câble d’origine, vous pouvez visiter le site officiel d’Amazon pour acheter un remplacement. Il est important d’utiliser l’adaptateur et le câble officiels pour garantir une alimentation électrique appropriée et éviter des problèmes potentiels avec les performances de votre FireStick.
2. Remplacez les câbles et les adaptateurs
Comme mentionné précédemment, il est fortement recommandé d’utiliser les câbles et adaptateurs d’origine fournis avec votre appareil. Si vous les utilisez depuis longtemps et qu’ils sont considérablement usés ou endommagés, il est nécessaire de les remplacer. Vous pouvez facilement trouver le câble et l’adaptateur secteur appropriés pour votre produit en visitant le site officiel d’Amazon et en effectuant un rachat. S’assurer que vous disposez des bons câbles et adaptateurs vous aidera à maintenir des performances optimales et à éviter tout problème potentiel avec votre appareil.

3. Redémarrez le FireStick
Assurez-vous que votre FireStick reçoit une alimentation adéquate. Connectez-le à l’alimentation électrique à l’aide de l’adaptateur secteur et du câble d’origine. Évitez d’utiliser les ports USB de votre téléviseur ou d’autres appareils, car ils pourraient ne pas fournir suffisamment d’énergie. Si vous ne disposez pas actuellement de l’adaptateur et du câble officiels, vous pouvez vous rendre sur le site officiel d’Amazon pour l’acheter.
Redémarrer FireStick : Parfois, un simple redémarrage peut résoudre la plupart des problèmes. Retirez le FireStick du téléviseur, débranchez l’extrémité USB et attendez 10 secondes. Rebranchez ensuite le câble USB et branchez l’appareil sur le port HDMI de votre téléviseur.
Il est préférable d’accéder aux paramètres de FireStick, de sélectionner Appareil ou Mon Fire TV, puis de sélectionner Redémarrer. Autorisez l’appareil à redémarrer et vérifiez si le problème persiste.
4. Essayez un autre port USB
Selon les commentaires des utilisateurs, certaines personnes ont signalé avoir réussi à résoudre le problème en branchant simplement le FireStick sur un autre port USB. Cela peut impliquer l’utilisation d’un autre port USB sur le téléviseur ou même du port USB de l’adaptateur secteur lui-même. En changeant de port USB, vous pouvez éliminer les problèmes potentiels avec le port d’origine, tels qu’une alimentation électrique incohérente ou des problèmes de compatibilité avec d’autres appareils. Si le FireStick ne redémarre plus après avoir changé le port USB, il est probable que le problème soit lié au port d’origine.
Si, toutefois, le problème de redémarrage persiste, il est recommandé de passer à l’option de dépannage suivante.
5. Débranchez la rallonge
Si votre appareil utilise une rallonge, retirez-la directement et essayez de voir si le problème est résolu. S’il est lié à la rallonge, nous vous recommandons de l’acheter auprès d’un responsable Amazon Firestick TV. Car si vous achetez une rallonge de mauvaise qualité, la connexion électrique est instable.
6. Paramètres du périphérique HDMI
Parfois, des appareils HDMI spécifiques peuvent interférer avec le FireStick, provoquant des connexions erratiques et des problèmes de redémarrage.
Essayez de remplacer le câble HDMI entre le FireStick et le téléviseur.
Ou si d’autres appareils HDMI sont connectés au téléviseur (par exemple, consoles de jeux, lecteurs DVD, etc.), essayez de déconnecter temporairement ces appareils et de connecter uniquement le FireStick au téléviseur. Reconnectez les appareils HDMI un par un et observez si un appareil spécifique interfère avec le FireStick et provoque des problèmes de redémarrage.
7 correctifs avancés pour la boucle de redémarrage de FireStick
Si les correctifs de base ci-dessus ne parviennent pas à résoudre le problème du redémarrage constant de FireStick, vous pouvez continuer à essayer les correctifs avancés indiqués ci-dessous.
1. Réinitialisation logicielle
Pour résoudre les redémarrages fréquents, vous pouvez essayer la réinitialisation logicielle. Il s’agit d’une méthode couramment utilisée pour résoudre des problèmes tels que le blocage de votre application FireStick, le blocage du système ou une réponse lente, etc. La réinitialisation logicielle fonctionne comme suit :
- Sur la télécommande FireStick , maintenez enfoncés les trois boutons suivants en même temps : Menu, Lecture/Pause et Sélection.
- Appuyez et maintenez ces boutons jusqu’à ce que le périphérique FireStick redémarre. Le logo Amazon apparaîtra à l’écran.
- Relâchez les boutons et attendez que le FireStick démarre complètement.
Une réinitialisation logicielle ne supprimera pas vos applications, paramètres ou données personnelles. Cela revient simplement au redémarrage de l’appareil et permet d’effacer les données temporaires et de réinitialiser l’état du système. Cela aide généralement à résoudre certains problèmes logiciels courants et à remettre votre FireStick opérationnel.
Cependant, une réinitialisation logicielle ne résoudra pas les problèmes liés au matériel, tels que les problèmes de connexion ou les pannes de périphériques.
2. Désactivez le contrôle des appareils HDMI CEC
HDMI CEC (Consumer Electronics Control) est une fonctionnalité qui permet la communication et le contrôle entre les appareils connectés via HDMI. Il permet de contrôler plusieurs appareils HDMI connectés par une seule télécommande ou un seul appareil sans avoir besoin d’une télécommande supplémentaire.
Vous pouvez essayer de le désactiver pour résoudre le problème de la boucle de redémarrage. Voici les étapes pour le faire.
- 1. Allumez votre FireStick et assurez-vous qu’il est connecté à votre téléviseur.
- 2. Utilisez la télécommande pour accéder à la barre de menu supérieure de l’écran d’accueil et sélectionnez « Paramètres ».

3. Faites défiler vers le bas et sélectionnez Affichage et son s.

4. Faites défiler vers le bas et sélectionnez « Contrôle des appareils HDMI CEC ».

5. Dans le menu « Contrôle des appareils HDMI CEC », basculez le commutateur pour désactiver la fonction.

6. Après avoir fermé le contrôle du périphérique HDMI CEC, revenez à l’écran d’accueil et redémarrez le FireStick.
3. Videz le cache
Les fichiers de cache accumulés peuvent parfois causer des problèmes. Pour vider le cache, accédez aux paramètres FireStick, sélectionnez Applications, puis Gérer les applications installées. Sélectionnez l’application problématique et sélectionnez Effacer le cache.
4. Vérifiez les mises à jour logicielles
Assurez-vous que le logiciel de votre FireStick est à jour. Accédez à Paramètres, sélectionnez Mon Fire TV ou mon appareil, puis sélectionnez À propos . Cliquez sur « Rechercher les mises à jour » pour voir si des mises à jour sont disponibles et installez-les si nécessaire.
5. Supprimez les applications problématiques
Si le problème a commencé après l’installation d’une application spécifique, cela peut provoquer un conflit. Désinstallez l’application en accédant à Paramètres, en sélectionnant Applications, puis Gérer les applications installées et en sélectionnant l’application problématique. Sélectionnez « Désinstaller » pour le supprimer. Et les applications inutilisées sur le Fire Stick peuvent occuper de l’espace de stockage, se charger plus lentement et éventuellement provoquer un redémarrage.
6. Restaurer la réinitialisation d’usine
Restaurer la réinitialisation d’usine : si tout le reste échoue, effectuer une réinitialisation d’usine résoudra généralement les problèmes persistants. Gardez à l’esprit qu’une réinitialisation d’usine supprimera toutes les applications, données et paramètres de votre FireStick, alors assurez-vous de sauvegarder toutes les données importantes avant de continuer. Paramètres – My Fire TV – Réinitialiser les paramètres d’usine par défaut.
7. Assurez-vous que le téléviseur connecté au Fire Stick prend en charge HDCP
L’Amazon Fire Stick nécessite une connexion à un écran compatible HDCP. HDCP est une technologie de protection du contenu numérique utilisée pour protéger le contenu HD diffusé via une connexion HDMI contre la copie ou l’enregistrement non autorisé par des appareils non autorisés.
Si vous utilisez un téléviseur qui ne prend pas en charge HDCP, votre Fire Stick peut redémarrer car il recherche constamment une connexion compatible.
Vidéo – Firestick continue de redémarrer et comment y remédier ?
Lorsque Firestick continue de redémarrer, vous constaterez parfois qu’il ne se met pas à jour. Alors que faire? Ne t’inquiète pas! La vidéo suivante peut fournir plusieurs solutions pour vous aider à résoudre et à corriger le problème.
À propos de la FAQ sur le redémarrage continu de Fire Stick
Pourquoi mon Firestick continue-t-il de redémarrer ?
Si votre Firestick continue de redémarrer, ce problème peut avoir diverses raisons. Mais certains problèmes courants ne sont rien d’autre que des problèmes d’alimentation, une surchauffe, des logiciels nécessitant une mise à jour, des applications et des modules complémentaires problématiques, des problèmes de cache, des problèmes matériels et des problèmes de réseau que nous rencontrons souvent.
Comment réinitialiser mon Firestick qui ne cesse de redémarrer ?
1. Assurez-vous que votre Firestick est connecté à votre téléviseur et allumé.
2. Sur votre télécommande Firestick, maintenez enfoncés simultanément les boutons « Droite » et « Retour » pendant environ 10 secondes.
3. Une invite de réinitialisation apparaîtra sur l’écran de votre téléviseur, vous demandant si vous souhaitez réinitialiser votre Firestick aux paramètres d’usine par défaut.
4. Utilisez les boutons de navigation de la télécommande pour sélectionner « Réinitialiser » et confirmez l’action de réinitialisation.
5. Le Firestick lancera le processus de réinitialisation, qui peut prendre quelques minutes.
6. Une fois la réinitialisation terminée, votre Firestick redémarrera et reviendra à son écran de configuration initial.
7. Suivez les instructions à l’écran pour configurer à nouveau votre Firestick, notamment en vous connectant à votre réseau Wi-Fi et en vous connectant avec votre compte Amazon.
Il est important de noter que la réinitialisation de votre Firestick effacera toutes les données, paramètres et applications installées, le ramenant à son état d’usine d’origine. Tous les paramètres ou configurations personnalisés seront perdus, alors assurez-vous de sauvegarder toutes les données ou paramètres importants avant de procéder à la réinitialisation.
Si le problème de redémarrage persiste même après la réinitialisation, cela peut indiquer un problème matériel. Dans de tels cas, il est recommandé de contacter le support client d’Amazon pour obtenir une assistance supplémentaire ou d’envisager d’obtenir un Firestick de remplacement.
Comment réinitialiser mon Firestick bloqué dans Bootloop ?
Si votre Firestick est bloqué dans une boucle de démarrage et que vous ne parvenez pas à accéder à l’écran d’accueil ou à parcourir les paramètres, vous pouvez essayer une réinitialisation manuelle. Suivez ces étapes pour réinitialiser votre Firestick bloqué dans une boucle de démarrage :
1. Débranchez le cordon d’alimentation de votre Firestick et débranchez-le de votre téléviseur.
Localisez le port micro-USB sur le périphérique Firestick.
2. Utilisez une épingle ou un petit objet pointu pour appuyer et maintenir enfoncé le bouton de réinitialisation situé à l’intérieur du port micro-USB.
3. Tout en maintenant le bouton de réinitialisation enfoncé, rebranchez le cordon d’alimentation sur le Firestick.
Continuez à maintenir le bouton de réinitialisation enfoncé pendant environ 20 à 30 secondes ou jusqu’à ce que le logo Amazon apparaisse sur l’écran de votre téléviseur.
4. Relâchez le bouton de réinitialisation et attendez que le Firestick termine le processus de réinitialisation.
5. Une fois la réinitialisation terminée, suivez les instructions à l’écran pour configurer à nouveau votre Firestick, notamment en vous connectant à votre réseau Wi-Fi et en vous connectant avec votre compte Amazon.
Effectuer une réinitialisation manuelle devrait aider à résoudre le problème de boucle de démarrage en restaurant les paramètres d’usine du Firestick. Cependant, gardez à l’esprit que ce processus effacera toutes les données, paramètres et applications installées sur votre Firestick.
Si le problème de boucle de démarrage persiste même après la réinitialisation, cela peut indiquer un problème matériel. Dans de tels cas, il est recommandé de contacter le support client d’Amazon pour obtenir une assistance supplémentaire ou d’envisager d’obtenir un Firestick de remplacement.
Pourquoi mon Firestick continue-t-il de redémarrer et de s’optimiser ?
Si votre Firestick continue de redémarrer et de s’optimiser, cela peut être dû à une puissance insuffisante, à une surchauffe, à des problèmes logiciels, à un espace de stockage insuffisant ou à des problèmes matériels. Voici quelques étapes que vous pouvez essayer :
1. Assurez-vous d’utiliser l’adaptateur secteur et le câble d’origine.
2. Vérifiez la ventilation adéquate pour éviter la surchauffe.
3. Mettez à jour le micrologiciel Firestick et désinstallez les applications ou modules complémentaires problématiques.
4. Effacez les données inutiles pour libérer de l’espace de stockage.
5. Vérifiez les connexions et essayez un autre câble HDMI si nécessaire.
Si le problème persiste, contactez le support client Amazon pour obtenir de l’aide.
Si vous continuez à rencontrer le problème, il est recommandé de contacter le support client Amazon pour obtenir de l’aide ou d’envisager un remplacement si l’appareil est défectueux.
Pourquoi mon Amazon Fire Stick ne fonctionne-t-il soudainement plus ?
Vérifiez la connexion Internet : assurez-vous que votre Firestick est connecté à une connexion Internet solide et stable. Accédez à Paramètres > Réseau sur votre Firestick pour vérifier l’état de la connexion. Redémarrez votre Firestick : débranchez le cordon d’alimentation du Firestick, attendez 30 secondes, puis rebranchez-le.
Pourquoi mon Firestick continue-t-il de planter ?
Son logiciel est peut-être obsolète, son stockage est complet ou autre chose. La meilleure première chose à essayer est la même solution rapide pour l’électronique : redémarrer. Débranchez votre Fire TV pendant environ une minute, puis rebranchez-le
Conclusion
En conclusion, des redémarrages constants peuvent transformer votre expérience de streaming en cauchemar, surtout lorsque vous comptez sur votre Firestick pour les services d’abonnement IPTV . Cependant, grâce aux conseils de dépannage mentionnés ci-dessus, vous pouvez résoudre le problème et profiter d’un divertissement ininterrompu. N’oubliez pas de vérifier les mises à jour logicielles, d’optimiser le stockage de votre Firestick et d’éliminer la chaleur excessive en tant que coupable potentiel. En suivant ces étapes, vous pourrez tirer le meilleur parti de votre abonnement IPTV et profiter d’une expérience de streaming fluide.
Si vous n’êtes toujours pas sûr d’investir dans un abonnement IPTV, vous pouvez toujours opter pour un essai gratuit IPTV pour explorer les options disponibles et évaluer la qualité du service avant de vous engager dans un abonnement. Profitez de ces ressources pour trouver le meilleur service IPTV adapté à vos besoins et profitez d’un monde de divertissement à portée de main.
N’oubliez pas qu’en suivant ces correctifs et en explorant le vaste monde de l’IPTV, vous vous assurerez que votre Firestick fonctionne correctement, sans aucune interruption de redémarrage. Maintenant, asseyez-vous, détendez-vous et plongez-vous dans l’incroyable gamme de contenus qui vous attend grâce à votre abonnement Firestick et IPTV.