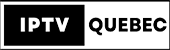Comment résoudre les problèmes de non-fonctionnement de Firestick 2024
Rencontrez-vous des problèmes avec votre Firestick ? Ne vous inquiétez pas, nous avons ce qu’il vous faut ! Dans ce guide de dépannage, nous vous fournirons des solutions efficaces pour résoudre les problèmes courants susceptibles d’empêcher votre Firestick de fonctionner. Que vous soyez fan de films en streaming, d’émissions de télévision ou même de chaînes IPTV Premium , cela peut être frustrant lorsque votre Firestick ne coopère pas. Mais n’ayez crainte, car nous vous guiderons à travers les étapes nécessaires pour remettre votre Firestick en marche.

Qu’est-ce que Firestick ?
Firestick, avec sa vaste gamme de contenus et d’applications en streaming, est devenu un choix populaire pour les amateurs de divertissement. Cependant, certains utilisateurs peuvent rencontrer des problèmes ou rechercher des fonctionnalités supplémentaires. C’est là que les options de développement Firestick entrent en jeu. En activant les options de développement sur votre Firestick, vous accédez à des paramètres et à des outils avancés qui peuvent améliorer votre expérience de streaming.
Avec les options de développement Firestick , vous pouvez charger des applications tierces, personnaliser les paramètres système, activer les fonctionnalités de débogage et même optimiser les performances. Il vous permet de libérer tout le potentiel de votre Firestick et d’explorer des possibilités supplémentaires au-delà de l’interface utilisateur standard.
Que vous soyez un utilisateur féru de technologie ou que vous cherchiez simplement à étendre les capacités de votre Firestick, l’activation des options de développement peut ouvrir un tout nouveau monde de personnalisation et de fonctionnalités. De l’installation de magasins d’applications alternatifs à la modification des paramètres du système, les possibilités sont infinies.
En profitant des options de développement Firestick, vous pouvez personnaliser votre expérience de streaming, découvrir de nouvelles applications et fonctionnalités et résoudre les problèmes que vous pourriez rencontrer. Il vous permet d’adapter votre Firestick à vos besoins et préférences spécifiques, ce qui en fait un appareil de streaming polyvalent et puissant.
Donc, si vous êtes prêt à faire passer votre Firestick au niveau supérieur, explorez les possibilités offertes par les options de développement Firestick. Débloquez un monde de personnalisation, d’optimisation des performances et de fonctionnalités améliorées. Tirez le meilleur parti de votre Firestick et profitez d’une expérience de streaming véritablement personnalisée.
N’oubliez pas que l’activation des options de développement nécessite un examen attentif et le respect des directives. Assurez-vous de suivre les étapes recommandées et faites preuve de prudence lorsque vous apportez des modifications. Avec la bonne approche, les options de développement Firestick peuvent améliorer votre expérience de streaming et apporter une nouvelle excitation à votre configuration de divertissement.
Pourquoi mon Firestick ne fonctionne-t-il pas ?
Si vous recherchez des informations sur la façon de résoudre les raisons pour lesquelles Firestick ne fonctionne pas. Alors, ensuite, je vais trier pour vous les 9 points suivants liés à la résolution de problèmes, j’espère vous aider !
1. Écran vide
Si votre Firestick affiche un écran vide. Ensuite, vous devez le réparer en procédant comme suit.
- Vérifiez l’alimentation et les connexions : assurez-vous que le câble d’alimentation de votre Firestick est correctement connecté et que la fiche est insérée dans une prise de courant. Assurez-vous que le câble HDMI est correctement connecté au port HDMI de votre téléviseur et que le téléviseur est réglé sur l’entrée HDMI correspondante.
- Remplacez le câble et le port HDMI : Parfois, le câble HDMI ou le port HDMI de votre téléviseur peuvent rencontrer des problèmes. Essayez d’utiliser un autre câble HDMI ou connectez le Firestick à un autre port HDMI de votre téléviseur. Amazon recommande d’utiliser le câble de connexion fourni avant d’essayer des câbles tiers. Si votre téléviseur dispose de plusieurs ports HDMI, essayer un autre port est également une bonne idée. Voyez si cela résout le problème.
- Redémarrez Firestick : si l’appareil n’a pas encore redémarré, vérifiez d’abord si les piles de votre télécommande sont neuves. Ensuite, déconnectez le Firestick de la source d’alimentation, attendez quelques secondes et rebranchez l’alimentation pour redémarrer l’appareil. Parfois, un simple redémarrage peut résoudre certains problèmes.
- Réinitialiser les paramètres du Firestick : si le redémarrage ne résout pas le problème, vous pouvez essayer de réinitialiser les paramètres du Firestick aux paramètres d’usine par défaut. Pour ce faire, ouvrez le menu des paramètres de Firestick, sélectionnez « Périphérique », puis choisissez « Réinitialiser les paramètres d’usine par défaut ». Veuillez noter que cela supprimera tous vos paramètres et applications, ramenant le Firestick à son état initial.
- Mettre à jour le micrologiciel Firestick : assurez-vous que votre appareil Firestick exécute la dernière version du micrologiciel. Ouvrez le menu des paramètres de Firestick, sélectionnez « Appareil », puis choisissez « À propos » et sélectionnez « Rechercher les mises à jour ». Si des mises à jour sont disponibles, suivez les instructions à l’écran pour mettre à jour.
- Contacter l’assistance : si les méthodes ci-dessus ne résolvent pas le problème, vous pouvez contacter l’équipe d’assistance technique de Firestick pour obtenir de l’aide. Ils peuvent fournir des solutions ou des conseils spécifiques en fonction de votre situation.
2. Plantages d’applications
- Redémarrez le Fire Stick : déconnectez le Fire Stick de la source d’alimentation, attendez quelques secondes, puis rebranchez l’alimentation pour redémarrer l’appareil. Parfois, un simple redémarrage peut résoudre les plantages d’applications.
- Vider le cache de l’application : Parfois, le cache de l’application peut provoquer des plantages. Ouvrez le menu Paramètres de votre Fire Stick, sélectionnez « Applications », puis choisissez l’application pour laquelle vous souhaitez vider le cache. Sur la page de détails de l’application, sélectionnez « Vider le cache ». Répétez cette étape pour vider le cache des autres applications susceptibles de rencontrer des problèmes.

- Forcer l’arrêt de l’application : si une application particulière plante fréquemment, vous pouvez essayer de la forcer à l’arrêter. Ouvrez le menu Paramètres de votre Fire Stick, sélectionnez « Applications », puis choisissez l’application que vous souhaitez arrêter. Sur la page de détails de l’application, sélectionnez « Forcer l’arrêt ». Ensuite, rouvrez l’application et voyez si elle résout le problème de crash.
- Mettez à jour l’application : assurez-vous que vos applications sont à jour. Ouvrez l’App Store sur votre Fire Stick, sélectionnez « Menu », puis choisissez « Bibliothèque d’applications ». Dans la bibliothèque d’applications, recherchez l’application que vous souhaitez mettre à jour et sélectionnez « Mettre à jour ». Si des mises à jour sont disponibles, suivez les instructions à l’écran pour mettre à jour.
- Désinstallez et réinstallez l’application : si une application continue de planter, vous pouvez essayer de la désinstaller et de la réinstaller. Ouvrez le menu Paramètres de votre Fire Stick, sélectionnez « Applications », puis choisissez l’application que vous souhaitez désinstaller. Sur la page de détails de l’application, sélectionnez « Désinstaller ». Ensuite, rouvrez l’App Store, recherchez l’application dans la bibliothèque d’applications et réinstallez-la.
- Essayez une réinitialisation d’usine : en dernier recours, vous pouvez réinitialiser votre appareil Fire Stick à ses paramètres d’usine par défaut. Cependant, cela signifie que vous devrez à nouveau configurer l’IPTV sur votre Fire Stick avant de le faire.
3. Aucun problème audio
- Vérifiez les paramètres audio : assurez-vous que les paramètres audio de votre Fire Stick sont corrects. Ouvrez le menu Paramètres de votre Fire Stick, sélectionnez « Son et notifications », puis choisissez « Sortie audio ». Assurez-vous d’avoir sélectionné la bonne option de sortie audio, telle que l’audio HDMI ou l’audio optique/numérique.
- Ajuster les paramètres de volume et de sourdine : vérifiez les paramètres de volume et l’option de sourdine sur votre Fire Stick. Assurez-vous que le volume n’est pas réglé au minimum ou coupé. Vous pouvez utiliser les boutons de volume de votre télécommande Fire Stick pour augmenter le volume et vous assurer que l’option de sourdine n’est pas activée.
- Vérifiez la connexion HDMI : assurez-vous que le câble HDMI de votre Fire Stick est correctement connecté à votre téléviseur ou récepteur audio. Essayez de débrancher et de rebrancher le câble HDMI pour garantir une connexion sécurisée. Vous pouvez également essayer de connecter le Fire Stick à un autre port HDMI pour exclure tout problème de connexion potentiel.
- Redémarrez le Fire Stick : déconnectez le Fire Stick de la source d’alimentation, attendez quelques secondes, puis rebranchez l’alimentation pour redémarrer l’appareil. Parfois, un simple redémarrage peut résoudre les problèmes audio.
- Assurez-vous que les paramètres audio sont corrects sur le téléviseur ou le récepteur audio : Vérifiez les paramètres audio sur votre téléviseur ou votre récepteur audio. Assurez-vous d’avoir sélectionné la bonne option d’entrée audio connectée à votre Fire Stick et que les paramètres de volume sont corrects.
- Pensez à modifier les paramètres audio sur le Fire Stick. La désactivation de Dolby Digital Plus dans les paramètres de votre Fire Stick peut aider à résoudre les problèmes audio. Accédez à « Paramètres » > « Affichage et son » > « Audio » > « Sortie Dolby Digital » et désactivez-le, puis vérifiez si votre problème audio est résolu.
4. Problèmes de connexion Internet
Si vous rencontrez des problèmes avec votre FireStick en raison de problèmes de connectivité Internet, voici quelques conseils qui pourraient vous aider :
- Vérifiez si votre réseau fonctionne : accédez à « Paramètres » et sélectionnez « Réseau ». Appuyez sur le bouton lecture/pause de votre télécommande pour voir si la connexion est active et fonctionne correctement.
- Réinitialiser les paramètres réseau : si le problème persiste, vous pouvez essayer de réinitialiser les paramètres réseau de votre FireStick à leurs paramètres d’usine par défaut. Ouvrez le menu des paramètres de FireStick, choisissez « Réseau », puis sélectionnez « Réinitialiser le réseau ». Veuillez noter que cela supprimera votre réseau Wi-Fi et votre mot de passe, le restaurant ainsi à son état initial.
- Vérifiez la force du signal réseau : assurez-vous que votre FireStick reçoit un signal réseau adéquat. Gardez le FireStick plus près du routeur sans fil pour éviter les interférences causées par les obstacles. Vous pouvez également essayer d’améliorer le signal en plaçant le routeur plus près du FireStick.
5. La télécommande Fire TV ne répond pas
Avant de continuer, vous devez vérifier si votre télécommande dispose d’une batterie en état de marche. Vous pouvez accéder à « Paramètres » > « Contrôleurs et appareils Bluetooth » > « Amazon Fire TV Remote » et vérifier l’état de la batterie de votre télécommande dans la liste.
Si la batterie fonctionne bien, vous pouvez essayer de redémarrer la télécommande. Si cela ne résout pas le problème, je vous recommande d’essayer une nouvelle télécommande pour voir si cela résout le problème.
6. Surchauffe
Un petit pourcentage d’appareils FireStick subit une surchauffe. S’il surchauffe trop souvent, le FireStick peut être endommagé. Simultanément, cela peut également entraîner des problèmes avec votre temps de chargement et les connexions deviennent lentes et en retard.
Ne t’inquiète pas! Vous pouvez d’abord débrancher votre appareil et le laisser refroidir pendant quelques minutes. Arrêtez l’appareil. Ou vous pouvez le faciliter en procédant comme suit.
- Utilisez un prolongateur HDMI
- Insérez le FireStick dans le panneau latéral du téléviseur.
- Effacez les caches inutiles pour une nouvelle application.
- Forcez la fermeture des applications pour éviter qu’elles ne s’exécutent en arrière-plan.
- Débranchez votre FireStick pour tout actualiser.
- Désinstallez toutes les applications dont vous n’avez pas besoin ou que vous n’utilisez pas.
- Supprimez le fichier APK après avoir installé l’application tierce.
- S’il n’y a aucun autre effet, réinitialisez FireStick.
7. Problèmes de mise en mémoire tampon Firestick
Une vitesse de téléchargement de 5 Mbps est généralement suffisante pour transférer du contenu 1080p, tandis que la vidéo 4K nécessite au moins 15 Mbps. Si vous rencontrez des problèmes de mise en mémoire tampon sur Firestick/Fire TV, vous pouvez suivre les étapes suivantes pour dépanner et résoudre le problème :
- 1. Vérifiez le réseau et testez la vitesse de fonctionnement.
Assurez-vous que Firestick est connecté à une connexion Internet stable et fiable. Vous pouvez également trouver une option pour le réseau de test dans les paramètres Amazon Fire TV. Ici, vous pouvez d’abord tester sa vitesse.

Connexe : 8+ meilleurs VPN pour IPTV .
- 2. Redémarrez le Fire TV Stick et le routeur WiFi.
Veuillez redémarrer votre Fire TV Stick et votre routeur WiFi. Cliquez sur « Redémarrer ».

- 3. Rapprochez votre Firestick de votre routeur Wi-Fi.
Si votre Firestick est éloigné de votre routeur Wi-Fi, la puissance du signal peut être plus faible, ce qui peut entraîner une mise en mémoire tampon. Essayez de rapprocher votre Firestick de votre routeur ou de supprimer tout obstacle physique susceptible d’interférer avec votre signal Wi-Fi.
- 4. Utilisez une connexion filaire.
Si possible, envisagez d’utiliser un câble Ethernet pour connecter le Firestick directement au modem/routeur. Une connexion filaire peut fournir une connexion Internet plus stable et plus fiable et réduire les problèmes de mise en mémoire tampon.
8. Problèmes de mise en miroir d’écran
Si vous rencontrez des problèmes de mise en miroir d’écran sur FireStick, vous pouvez essayer la solution de contournement suivante :
- 1. Activez la mise en miroir de l’affichage sur le FireStick.
Entrez dans l’appareil Fire TV et cliquez sur Paramètres pour ouvrir « affichage et sons ». Ensuite, vous verrez « Activer la mise en miroir de l’affichage ». Veuillez l’activer maintenant.

- 2. Sur le même réseau, vérifiez la connexion.
Assurez-vous que votre FireStick et vos appareils de mise en miroir, tels que votre téléphone, tablette ou ordinateur, sont connectés au même réseau Wi-Fi. Assurez-vous que la distance entre votre appareil et FireStick est modérée pour garantir un signal stable. De plus, Amazon recommande que les appareils se trouvent à moins de 9 mètres les uns des autres.

- 3. Mettez à jour vos appareils et applications.
Assurez-vous que l’appareil que vous utilisez et l’application qui utilise la mise en miroir d’écran sont à jour. En attendant, vous pouvez ouvrir l’App Store sur votre appareil, vérifier si des mises à jour sont disponibles et suivre les instructions à l’écran pour mettre à jour. Si vous ne le mettez pas à jour, cela peut entraîner des problèmes de mise en miroir de Firestick.

9. Firestick ne répond pas
Si votre télécommande Fire TV ne répond pas, vous pouvez prendre certaines mesures pour y remédier.
- 1. Vérifiez la pile de la télécommande.
Parce que la télécommande Firestick/Fire TV est connectée via Bluetooth, elle est différente des autres, elle est utilisée via une connexion infrarouge. Lors de la connexion avec d’autres options, il peut consommer plus d’énergie, veuillez donc vérifier si sa batterie est encore active à temps. afin qu’il puisse être remplacé à temps.
- 2. Redémarrez la télécommande et le routeur Fire TV.
Tout d’abord, vous pouvez redémarrer le routeur et le laisser se reconnecter au réseau. Ensuite, appuyez et maintenez enfoncé le bouton « home » de la télécommande pendant 10 secondes. Ou vous pouvez accéder aux « paramètres » avec l’application Fire TV sur votre téléphone et appuyer dessus. Sélectionnez ensuite Ajouter une nouvelle télécommande. Ensuite, sélectionnez les contrôleurs et les appareils Bluetooth .

- 3. Redémarrez le Firestick.
Essayez de redémarrer FireStick et l’appareil que vous souhaitez mettre en miroir. Débranchez l’alimentation du FireStick, attendez quelques secondes, puis rebranchez l’alimentation. Pour votre appareil en miroir, vous pouvez essayer de redémarrer ou d’éteindre et de réactiver la connexion Wi-Fi.

- 4. Réinitialisez Firestick aux paramètres d’usine.
Si aucun des problèmes ci-dessus n’est résolu, vous pouvez essayer de réinitialiser Firestick aux paramètres d’usine. Cela effacera tous vos paramètres et applications installées, alors assurez-vous de sauvegarder toutes les données importantes. Pour effectuer une réinitialisation d’usine, accédez à « Paramètres », sélectionnez « Mon Fire TV » ou « Appareil », sélectionnez « Réinitialiser les paramètres d’usine » et suivez les instructions à l’écran.
Comment Firestick dépanne et répare les Firesticks qui tournent mal ?
Conseils XrixTV IPTV : Pour dépanner et réparer un Firestick défectueux, vous pouvez suivre ces étapes :
- Redémarrez le Firestick.
- Vérifiez les connexions d’alimentation et HDMI.
- Assurez une connexion Internet stable.
- Effacez le cache et les données des applications.
- Mettez à jour le logiciel et les applications du Firestick.
- Déconnectez-vous de votre compte Amazon Fire Stick et reconnectez-vous.
- Redémarrez l’appareil Amazon Fire Stick.
- Si le problème persiste, essayez d’effectuer une réinitialisation d’usine.
Si le problème persiste, cela peut indiquer un problème matériel avec le Firestick. Il est recommandé de demander de l’aide au service client d’Amazon ou d’envisager de remplacer l’appareil.
Remarque : si aucune des choses que j’ai mentionnées ci-dessus ne résout ces problèmes, envisagez d’essayer certaines des meilleures alternatives à Amazon Fire Stick. Pour que tu puisses travailler.
La meilleure alternative de streaming à Amazon Fire Stick
Si vous continuez à rencontrer différents problèmes avec Amazon Fire Stick, essayez de nombreuses solutions et vous ne pourrez pas les résoudre. Ensuite, vous ne recherchez pas certaines des meilleures alternatives à Amazon Fire Stick.
| Appareil | Prix | Particularité |
| NVIDIA Bouclier TV | 174,99 $ | Pour les joueurs et les utilisateurs expérimentés, le NVIDIA Shield TV est un appareil de streaming hautes performances. Il prend en charge le streaming 4K HDR, dispose d’un Chromecast intégré et offre des capacités de jeu. NVIDIA Shield est également le meilleur STB Android . |
| Apple TV 4K | 123,91 $ | Si vous faites partie de l’écosystème Apple, Apple TV est une excellente option. Il offre un accès aux services de streaming populaires, possède une interface conviviale et s’intègre bien avec d’autres appareils Apple. |
| Clé de diffusion Roku | 38,00 $ | Roku propose une gamme d’appareils de streaming, notamment le Streaming Stick, qui offre une expérience similaire au Fire Stick. Il prend en charge les services de streaming populaires et possède une interface conviviale. |
| Google Chromecast | 49,99 $ | Chromecast est un petit appareil qui se branche sur le port HDMI de votre téléviseur et vous permet de diffuser du contenu depuis votre appareil mobile ou votre ordinateur. Il fonctionne parfaitement avec des applications comme Netflix, YouTube et Spotify. |
| Téléviseur intelligent 4K | / | De nombreux téléviseurs intelligents modernes sont dotés de fonctionnalités de streaming intégrées, vous permettant d’accéder aux applications et services populaires directement depuis votre téléviseur sans avoir besoin d’un appareil externe. |
| Clé Amazon Fire TV 4K | 49,99 $ | Le Fire TV Stick 4K est compatible avec les téléviseurs HD et 4K Ultra HD. Le streaming 4K nécessite un téléviseur 4K UHD et du contenu 4K disponible. Lorsqu’ils sont connectés à un appareil compatible, les titres Prime Video et Disney+ sélectionnés peuvent accéder aux panoramas Dolby. |
Les autres applications de streaming ne fonctionnent pas sur Firestick
Pourquoi Paramount Plus ne fonctionne-t-il pas sur Firestick ?
Tout d’abord, vous devez mettre à jour votre application Firestick ou Paramount Plus. Allez dans « Paramètres » > « Mon Fire TV » > « vérifier les mises à jour ». En faisant cela, vous pouvez à nouveau diffuser Firestick sur votre Firestick.
Pourquoi Disney Plus ne fonctionne-t-il pas sur mon Firestick ?
Tout d’abord, vous vérifiez que l’application Disney Plus et FireStick sont mis à jour. Vérifiez ensuite s’il y a un problème avec eux. La seconde consiste à vérifier les liens Internet. Ou redémarrez le FireStick.
Pourquoi YouTube ne fonctionne-t-il pas sur Firestick ?
Tout d’abord, veuillez mettre à jour la dernière application YouTube. Accédez ensuite à Paramètres Fire Stick > Notifications > Mises à jour de l’application YouTube.
Pourquoi Hulu ne fonctionne-t-il pas sur Firestick ?
Effacez le cache et les données sur le Fire Stick. Votre Fire Stick peut planter lors du traitement des fichiers indésirables. Effacer le cache et les données élimine les informations inutiles stockées sur l’appareil. Accédez à Paramètres > Applications > Gérer les applications installées > Hulu.
Pourquoi Netflix ne fonctionne-t-il pas sur mon Firestick ?
Si votre Netflix ne fonctionne pas sur Fire TV Stick, vous pouvez d’abord forcer Netflix à arrêter et à fermer l’application. Redémarrez-le plus tard. Ou procédez comme suit :
- Activez le Fire TV StickFire TV Stick.
- Sélectionnez « Gérer les applications installées ».
- Sélectionnez « Gérer les applications installées ».
Pourquoi HBO Max ne fonctionne-t-il pas sur Firestick ?
Si HBO Max ne fonctionne pas sur Firestick. Ainsi, outre les problèmes de réseau, vous devez vous demander si l’application HBO Max est obsolète et mise à jour régulièrement. Il peut être résolu par un redémarrage, une réinitialisation Wi-Fi ou une mise à jour du micrologiciel.
Pourquoi Peacock ne fonctionne-t-il pas sur Firestick ?
Si Peacock ne fonctionne pas sur Firestick, vérifiez que votre appareil est compatible, que le réseau est bon et que la netteté du téléviseur est réglée sur le mode 1080P. Ici, il est recommandé de tester votre appareil Firestick.
Pourquoi Sling ne fonctionne-t-il pas sur mon Firestick ?
Dans le menu Fire TV, sélectionnez Paramètres. Accédez à Applications. Dans Gérer les applications installées, sélectionnez Sling TV. Sélectionnez Effacer le cache puis Effacer les données. Ou vous pouvez envisager ce qui suit :
- Redémarrez votre Fire TV Stick.
- Vérifiez votre connection internet.
- Vérifiez les serveurs Sling TV
- Vider le cache de Sling TV.
- Mettre à jour Sling TV
- Contacter l’assistance Sling
Comment réparer Amazon Fire TV Stick/Firestick qui ne fonctionne pas – Vidéo
Grâce à la vidéo suivante, nous résoudrons vos problèmes liés à la réparation d’Amazon Fire TV Stick/Firestick qui ne fonctionne pas. J’espère que cela t’aidera.
FAQ
1. Pourquoi ma télécommande Firestick ne fonctionne-t-elle pas
Pour résoudre le problème, vous pouvez tenter de réinitialiser votre télécommande Fire TV. Si vous voyez une lumière orange, cela signifie que la télécommande n’est pas associée à votre Fire TV. Voici ce que vous pouvez faire :
- 1. Redémarrez votre appareil Fire TV et attendez que le message « Impossible de détecter votre télécommande » s’affiche sur l’écran de votre téléviseur.
- 2. Appuyez et maintenez enfoncé le bouton Accueil de votre télécommande Fire TV pendant environ 10 secondes.
- 3. Relâchez le bouton Accueil et attendez quelques secondes. La télécommande devrait maintenant passer en mode d’appairage.
- 4. Suivez les instructions à l’écran pour terminer le processus de couplage. Cela implique généralement d’appuyer à nouveau sur le bouton Accueil et de le maintenir enfoncé pendant quelques secondes jusqu’à ce que la télécommande soit correctement couplée à votre Fire TV.
En réinitialisant et en réappairant votre télécommande Fire TV, vous devriez pouvoir résoudre le problème et reprendre le contrôle de votre appareil Fire TV.
2. Comment redémarrer mon Amazon Firestick ?
- 1. À l’aide de votre télécommande Firestick, accédez à l’écran d’accueil.
- 2. Faites défiler jusqu’au menu supérieur et sélectionnez « Paramètres ».
- 3. Dans le menu des paramètres, faites défiler vers la droite et sélectionnez « Mon Fire TV » (ou « Appareil » sur les anciens modèles Firestick).
- 4. Choisissez « Redémarrer » ou « Redémarrer Fire TV » (selon le modèle de votre appareil).
- 5. Un message de confirmation apparaîtra à l’écran. Sélectionnez « Redémarrer » pour continuer.
- 6. Votre Firestick va maintenant redémarrer. Attendez la fin du processus de redémarrage, ce qui prend généralement quelques minutes.
- 7. Une fois le Firestick redémarré, vous pouvez recommencer à l’utiliser.
Comment réparer un Firestick qui ne répond pas ?
- 1. Vérifiez l’alimentation et les connexions : assurez-vous que le câble d’alimentation du Firestick est correctement connecté et branché sur une source d’alimentation. Vérifiez également que le câble HDMI est correctement connecté à votre téléviseur et au Firestick. Si vous utilisez un prolongateur HDMI, essayez de connecter le Firestick directement au port HDMI du téléviseur.
- 2. Remplacez les piles de la télécommande : Si la télécommande Firestick ne répond pas, cela peut être dû à une batterie faible. Remplacez les piles par des neuves et voyez si cela résout le problème.
- 3. Redémarrez le Firestick : débranchez l’adaptateur secteur du Firestick et attendez environ 30 secondes. Ensuite, rebranchez-le et attendez que l’appareil démarre. Ce simple redémarrage peut souvent résoudre le manque de réponse.
- 4. Associez à nouveau la télécommande : Si la télécommande ne répond toujours pas, vous pouvez essayer de la réparer avec le Firestick. Appuyez et maintenez enfoncé le bouton d’accueil de la télécommande pendant environ 10 secondes, et elle devrait automatiquement s’associer au Firestick.
- 5. Réinitialisation d’usine (en dernier recours) : Si tout le reste échoue, vous pouvez effectuer une réinitialisation d’usine sur votre Firestick. Gardez à l’esprit que cela effacera tous vos paramètres et applications installées, cela doit donc être considéré comme un dernier recours. Pour effectuer une réinitialisation d’usine, accédez à Paramètres > My Fire TV > Réinitialiser les paramètres d’usine.
- 6. Si aucune de ces étapes ne résout le problème, cela peut indiquer un problème matériel avec le Firestick. Dans de tels cas, il est recommandé de contacter le support client d’Amazon pour obtenir une assistance supplémentaire ou d’envisager d’obtenir un appareil de remplacement.
Comment réparer Paramount Plus sur FireStick ?
- 1. Forcez l’arrêt de l’application Paramount+.
- 2. Videz le cache de votre appareil.
- 3. Lancez l’application Paramount+ pour vérifier si le problème est résolu.
- 4. Si le problème persiste, redémarrez votre modem/routeur.
- 6. Une fois le modem/routeur redémarré, relancez l’application Paramount+.
Comment résoudre les problèmes de compatibilité FireStick ?
En général, il vous suffit de redémarrer votre appareil FireStick, c’est le moyen le plus rapide pendant ce processus, il est déjà en train de recharger le programme système.
Dernières pensées
En conclusion, résoudre les problèmes de Firestick ne doit pas être une tâche ardue. En suivant les étapes décrites dans ce guide, vous devriez être en mesure de résoudre les problèmes les plus courants et de profiter d’un streaming ininterrompu sur votre Firestick. N’oubliez pas que si vous souhaitez explorer les options IPTV Premium ou essayer différentes chaînes, assurez-vous de consulter les offres d’essai gratuit IPTV qui peuvent vous donner un avant-goût de ce qui est disponible. Revenez à profiter de vos émissions et films préférés sur votre Firestick avec les connaissances et la confiance nécessaires pour résoudre tous les problèmes qui pourraient survenir.